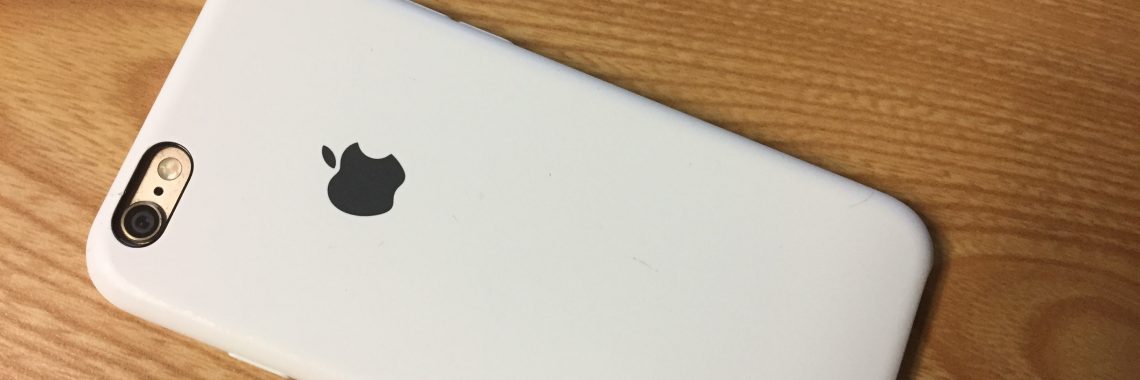SO ANNOYING–How to stop iPhone “Congratulations” popups
Are you tired of seeing the annoying “Congratulations!!!” popups on your iPhone? Do you want to stop iPhone congratulations popup messages? If I truly won every prize I was told I won, it would have already retired to some island paradise.
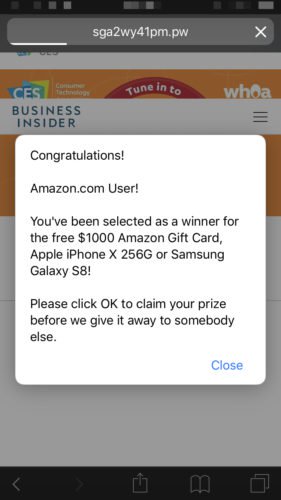
To fight these annoying popups, try two things: first, reset and clear the browsing history on your Safari app. Second, clear the browsing history from within the Facebook app.
Resetting Safari: you can reset your Safari app by doing the following steps:
Step 1: Close Safari
Don’t click the “Close (X)” on the popup itself, since this may only generate another popup. Instead, double click your home button to bring up a list of open apps. Swipe right or left until you find the Safari app. Swipe up on the safari app to force it closed.
Step 2: Reset Safari
Click on the “Settings” app and scroll down to select Safari. Scroll down and choose the option “Clear History and Website Data”
Clear Facebook Browsing History — sometimes the popups use your Facebook browsing history. If you have the Facebook app installed on your iPhone, you can clear its history from within the app using the following steps:
- Open Facebook App
- Click the Menu icon in the very bottom right corner
- Scroll down and select “Settings & Privacy”
- Select Settings
- Under “Media & Contacts” select Browser
- Press “Clear Data”